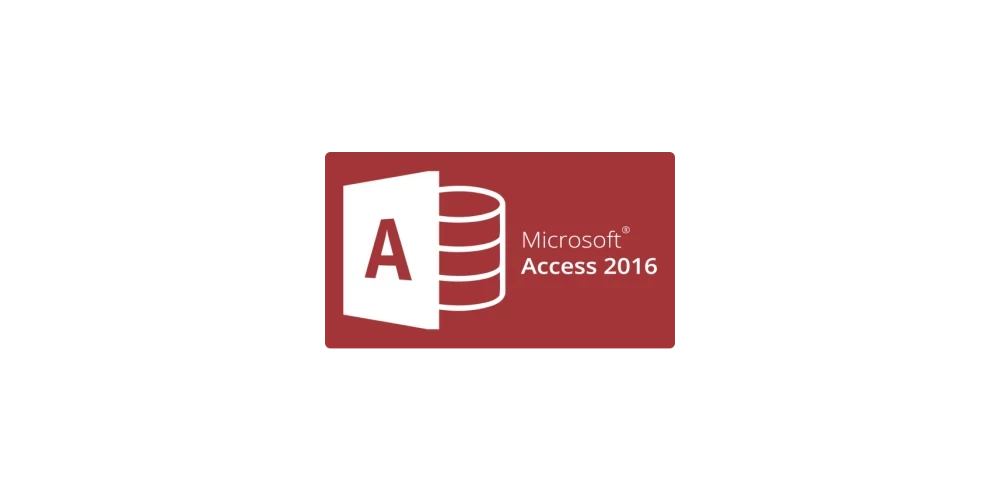
Linking an Access Table to a new SQL Data Source
Linking an Access Table to a new SQL Data Source Open Windows Run and paste C:\Windows\SysWOW64\odbcad32.exe Then click System DSN tab and click add. Step 1: Select the SQL Server Native Client 11.0 driver and click OK. Step 2: Enter a Name and Description for the Connection. Enter the address you Remote Connect to your server, click next. Step 3: Enter your login credentials you connect to your SQL Server with, click next. Step 4: Change the default database to your required database, click next. Step 5: Change your logging if required, click next. Step 6: Go to Microsoft Access and click on the External Data tab followed by the Linked Table Manager button. Step 7: Find the table you wish to change e.g(dbo_testTable (DSN=oldTable;DATABASE=oldTable). Click the checkbox for Always prompt for new location and click OK. Step 8: Click on the Machine Data Source Tab, click on the new connection we made and click OK. This should now update the database for this table.Categories: Posts


